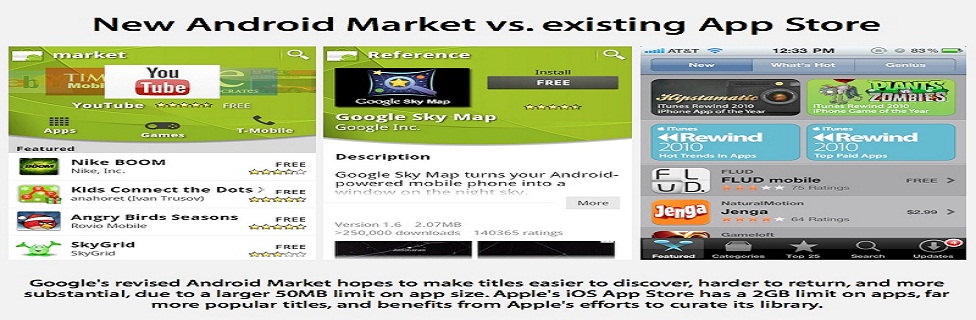Did you get the error “hooksadmin had an unknown error” while you were trying to add the addon domain into your cPanel account? Here’s is a solution to get this fixed.
This error mostly shows up due to incorrect resources allocated to your / any cPanel account by the “root” or the “reseller”. Fixing this error is quite simple, however, the method varies depending on the roles assigned to you on the server.
If you are a reseller client
If you have purchased reseller hosting from the parent company, then you will be able to fix this error. All you need to do is, locate the account and increase the number of “addon domains” in its package. Follow these steps to fix the problem.

- Login to your WHM
- Click on “Modify an Account” from the left hand navigation
- Select the account that is facing the problem and click on “modify“
- On this page, you should see the package that has been allocated to this account. Simply increase the “addon domains” value to “1″ or as per your requirements to fix this error.
Tip - If there are quite a few accounts using the same WHM package, then simply increase the “addon domain” value in the package to mass-fix this issue.
If you are a web hosting client
If you have purchased a web hosting package from your provider, then you would not have enough of permissions to fix this error. In this case, you’d simply have to contact your
web hosting company and they will get it done for you. In case they don’t know how to, then guide them to this tutorial

.
Hope this helps you fix the problem, in case if the problem persists feel free to comment below and I will help you troubleshoot it further.